Github page와 jekyll을 이용해 개발 블로그 만들기 - Jekyll 설치하는 방법과 블로그 생성하기
목적
이 문서의 목적은 Github page와 Jekyll을 이용해 개발 블로그 만드는 법을 정리하고 공유하기 위해 작성했다.
테스트 환경
테스트 환경은 다음과 같다.
- iMac Catalina 10.15.3
사전 필요
이 문서 가이드에 따라 진행하기 위해서는 다음과 같은 것들은 미리 설치가 되어 있어야 한다.
-
Xcode
-
Terminal
Jekyll 설치하기
Jekyll을 설치하기 위해 다음과 같은 순서로 설치를 진행한다.
-
루비 설치
-
Jekyll 사이트 생성
루비 설치
다음과 같은 명령어를 입력한다.
$ brew install ruby
$ echo 'export PATH="/usr/local/opt/ruby/bin:$PATH"' >> ~/.bash_profile
다음과 같은 명령어를 입력한다. 정상적인 설치가 됬는 지 확인한다. 설치한 시점에 따라 버전은 바뀔 수 있으니 결과는 참고만 한다.
$ ruby -v
ruby 2.6.3p62 (2019-04-16 revision 67580) [universal.x86_64-darwin19]
Jekyll 사이트 생성
다음과 같은 명령어를 입력한다.
$ gem install jekyll bundler
$ jekyll new myblog
$ cd myblog
$ bundle exec jekyll serve # jekyll 사이트 실행 명령
이제 브라우저로 http://localhost:4000에 접속한다. 정상적으로 블로그가 나오는 지 확인한다.
Github 저장소, Pages 만들기
Github에서 저장소를 만들기 위해 Github에 접속한 후 저장소를 생성한다. 저장소는 username.github.io 형태로 이름을 지정해 생성한다. 아래 그림을 참고해 진행한다.
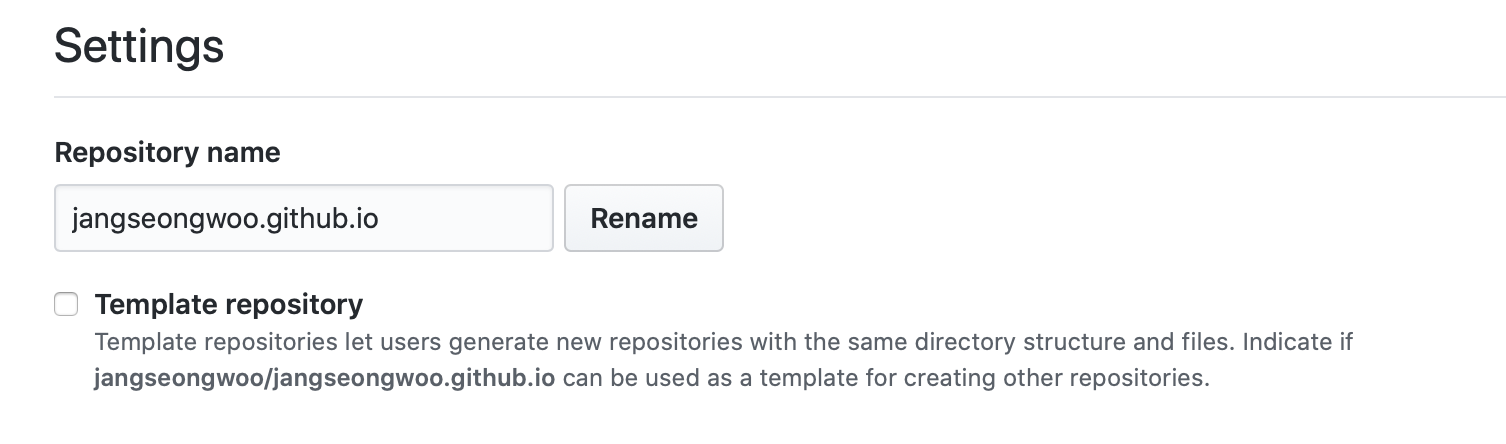
저장소를 만든 이후에는 저장소의 설정에 들어가면 Github Pages 항목이 있는데 Source 부분을 Master branch로 설정하고 저장한다.
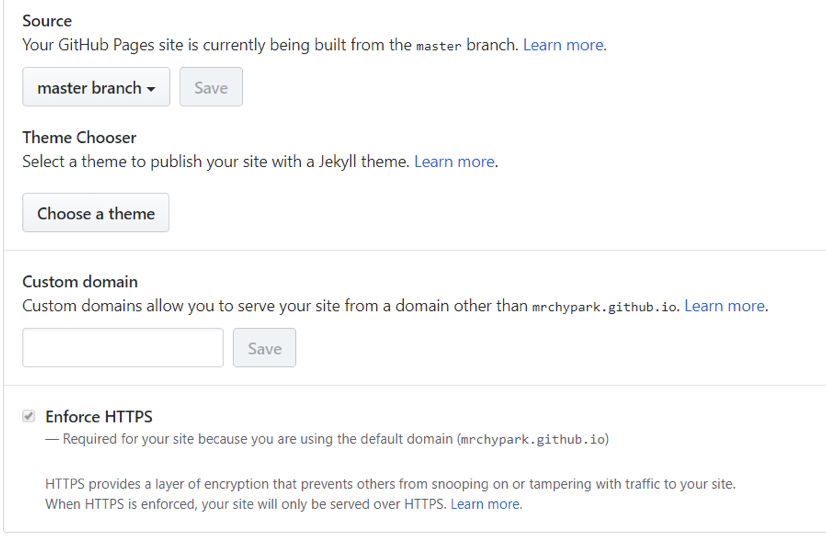
저장이 완료되면 다음과 같이 화면이 바뀐다.
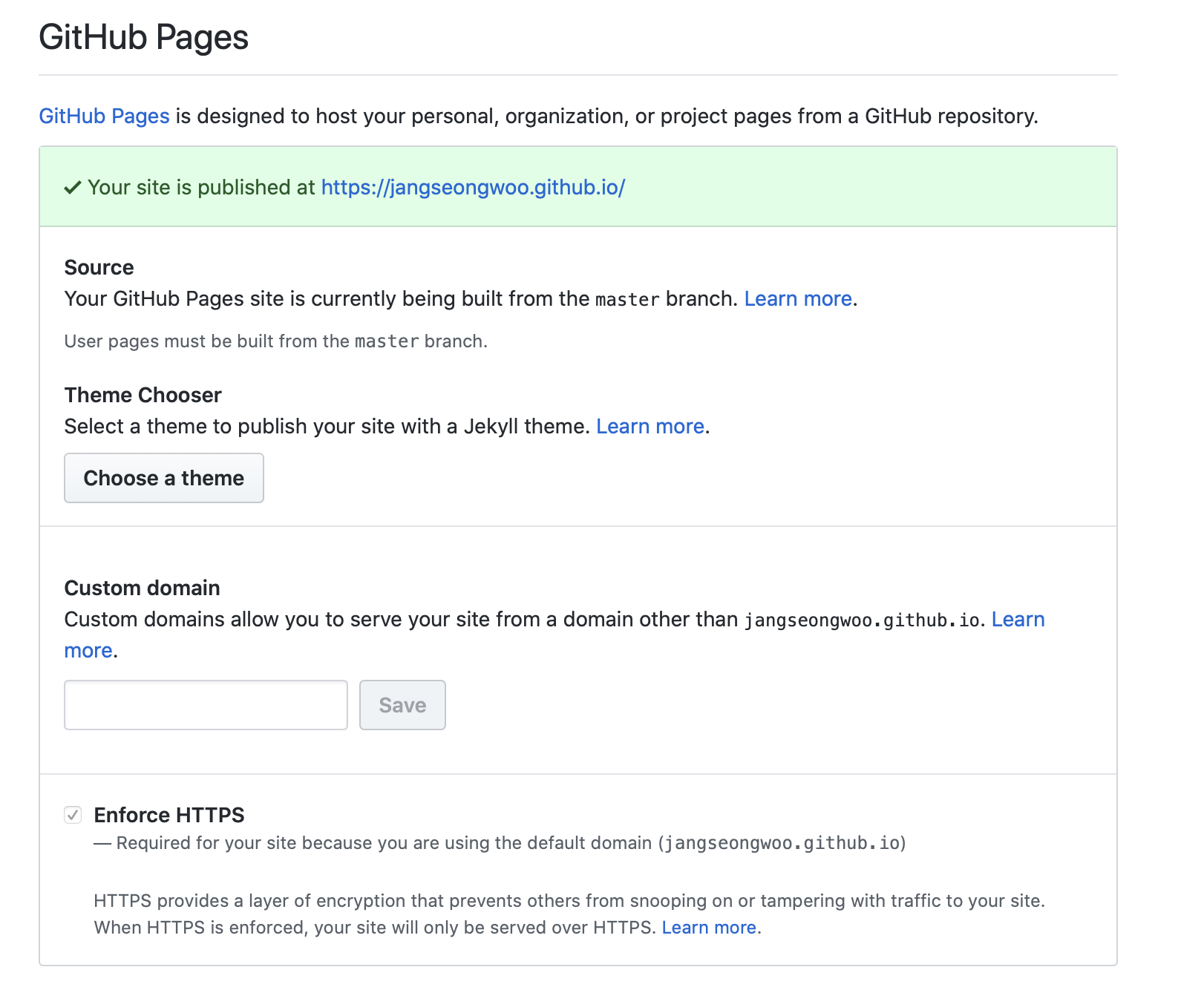
이 후 다시 터미널로 들어와서 다음과 같은 명령어를 통해 Github 저장소를 만들고 만든 프로젝트 소스코드를 업로드한다.
$ cd myblog
$ git init
$ git remote add origin {저장소URL}
$ git add *
$ git commit -m "Initialize commit blog"
$ git push origin master
Github에 Push한 이후 2~3분 지나서 Publish된 사이트 주소(ex. https://username.github.io/)로 들어가면 만든 블로그로 접속 될 것이다.
참고 문서
참고 문서는 다음과 같다.
- Jekyll 한글 문서: https://jekyllrb-ko.github.io
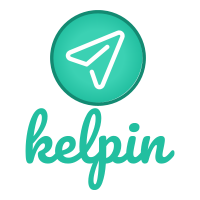
댓글남기기