Docker 공식 사이트 Chapter 1~3 학습 내용 정리
목적
이 문서는 2019. 9. 2 기준 Docker 시작하기를 따라하며 개인적인 학습과 추후 이 내용을 리마인드 할 때 참고하려는 목적을 가지고 있다.
진행
Docker 시작하기는 6개의 part로 나뉘어져 있으며 다음과 같다. 이 중 part 3까지만 진행한다.
-
오리엔테이션
-
컨테이너
-
서비스
-
스웜
-
스택
-
앱 배포
-
스웜의 경우 쿠버네티스를 사용하는 트렌드 비춰 학습에서 제외한다.
-
스택, 6. 앱 배포의 경우 스웜이 초기화 되야만 동작하기 때문에 학습에서 제외한다.
1. 오리엔테이션
개념적인 내용은 Docker 시작하기를 참고하고 docker 실행과 관련된 내용만 남긴다.
Docker의 버전 확인
$ docker --version
Docker 설치에 대한 자세한 정보 확인
$ docker version
### 혹은
$ docker info
hello world 실행
$ docker run hello-world
$ docker container ls --all
2. 컨테이너
Docker 이미지 생성, 컨테이너 실행 튜토리얼 진행
컨테이너로 단순한 서버를 구축하는 튜토리얼을 진행한다.
우선 Dockerfile을 만든다.
$ touch Dockerfile
$ cat Dockerfile
# Use an official Python runtime as a parent image
FROM python:2.7-slim
# Set the working directory to /app
WORKDIR /app
# Copy the current directory contents into the container at /app
COPY . /app
# Install any needed packages specified in requirements.txt
RUN pip install --trusted-host pypi.python.org -r requirements.txt
# Make port 80 available to the world outside this container
EXPOSE 80
# Define environment variable
ENV NAME World
# Run app.py when the container launches
CMD ["python", "app.py"]
Python 패키지 목록을 만든다.
$ cat requirements.txt
Flask
Redis
소스코드 작성 app.py
$ cat app.py
from flask import Flask
from redis import Redis, RedisError
import os
import socket
# Connect to Redis
redis = Redis(host="redis", db=0, socket_connect_timeout=2, socket_timeout=2)
app = Flask(__name__)
@app.route("/")
def hello():
try:
visits = redis.incr("counter")
except RedisError:
visits = "<i>cannot connect to Redis, counter disabled</i>"
html = "<h3>Hello {name}!</h3>" \
"<b>Hostname:</b> {hostname}<br/>" \
"<b>Visits:</b> {visits}"
return html.format(name=os.getenv("NAME", "world"), hostname=socket.gethostname(), visits=visits)
if __name__ == "__main__":
app.run(host='0.0.0.0', port=80)
Dockerfile로 이미지를 생성하기 위하여 Dockerfile, 패키지 목록, 소스코드를 확인
$ ls
Dockerfile app.py requirements.txt
Dockerfile로 friendlyhello라는 이름의 이미지 만들기
$ docker build --tag=friendlyhello .
생성된 이미지 확인
$ docker image ls
REPOSITORY TAG IMAGE ID
friendlyhello latest 326387cea398
생성된 이미지를 실행한다.
$ docker run -p 4000:80 friendlyhello
이 컨테이너 80 포트를 4000에 매핑한다.
해당 url로 접속하여 컨테이너의 동작 확인 한다.
$ curl http://localhost:4000
<h3>Hello World!</h3><b>Hostname:</b> 86e9b8deb983<br/><b>Visits:</b> <i>cannot connect to Redis, counter disabled</i>%
백그라운드에서 실행하려면 다음과 같다.
$ docker run -d -p 4000:80 friendlyhello
Docker 이미지 공유
Docker 허브에 로그인한다.
$ docker login
이미지를 공유하기 위해서는 다음과 같이 이미지 태그를 설정해야한다.
### docker tag 이미지명 유저이름/레포명:태그명
$ docker tag friendlyhello username/tutorial:part1
설정한 이미지를 업로드한다.
$ docker push username/tutorial:part1
Docker 허브에 로그인하여 해당 repo(예 : tutorial)는 미리 만들어야 한다.
이미지를 업로드하면 다음과 같이 사용할 수 있다. 해당 이미지가 로컬에 존재하지 않는다면 자동으로 다운로드하고 로컬에 이미지를 생성해준다.
$ docker run -d -p 4000:80 username/tutorial:part1
3. 서비스
서비스의 개념은 Docker 시작하기 - part3 서비스를 참고한다. 서비스는 하나의 이미지만 실행하고 이미지 실행 방식을 체계화한다.
서비스의 개념에서 등장하는 것이 docker-compose.yml 파일이고 이는 도커의 행동방식을 정의하는 YAML 파일이다.
다음과 같이 docker-compose.yml을 작성한다.
$ cat docker-compose.yml
version: "3"
services:
web:
# replace username/repo:tag with your name and image details
image: username/tutorial:part1
deploy:
replicas: 5
resources:
limits:
cpus: "0.1"
memory: 50M
restart_policy:
condition: on-failure
ports:
- "4000:80"
networks:
- webnet
networks:
webnet:
위의 YAML 파일에 대한 설명은 Docker 시작하기 - part3 서비스를 참고한다.
새로운 load-balanced app 실행
배포 전에 Swarm을 초기화 한다.
$ docker swarm init
이제 실행하는데 getstartedlab라는 이름의 스택으로 실행한다.
$ docker stack deploy -c docker-compose.yml getstartedlab
Docker의 서비스 목록을 확인하면 getstartedlab 뒤에 web이 붙어 getstartedlab_web이라는 형태로 서비스가 존재하는 것을 확인할 수 있다.
$ docker service ls
ID NAME MODE REPLICAS IMAGE PORTS
r8ikpt4dypup getstartedlab_web replicated 5/5 username/tutorial:part1 *:4000->80/tcp
getstartedlab 스택의 서비스를 확인하면 다음과 같다.
$ docker stack services getstartedlab
ID NAME MODE REPLICAS IMAGE PORTS
r8ikpt4dypup getstartedlab_web replicated 5/5 username/tutorial:part1 *:4000->80/tcp
다음과 같은 명령으로 특정 서비스내 task 목록을 확인할 수 있다.(아마도 컨테이너 단위를 의미하는 듯 싶다.)
$ docker service ps getstartedlab_web
ID NAME IMAGE NODE DESIRED STATE CURRENT STATE ERROR PORTS
dk5k5bt68eoa getstartedlab_web.1 username/tutorial:part1 docker-desktop Running Running 25 minutes ago
nq0q77gcwo03 getstartedlab_web.2 username/tutorial:part1 docker-desktop Running Running 25 minutes ago
hsd20wrbpkjx getstartedlab_web.3 username/tutorial:part1 docker-desktop Running Running 25 minutes ago
qin17db37xvs getstartedlab_web.4 username/tutorial:part1 docker-desktop Running Running 25 minutes ago
s8u54k1ax8f6 getstartedlab_web.5 username/tutorial:part1 docker-desktop Running Running 25 minutes ago
다음과 같은 명령으로 특정 스택내 task 목록을 확인할 수 있다.
$ docker stack ps getstartedlab
ID NAME IMAGE NODE DESIRED STATE CURRENT STATE ERROR PORTS
dk5k5bt68eoa getstartedlab_web.1 username/tutorial:part1 docker-desktop Running Running 58 minutes ago
nq0q77gcwo03 getstartedlab_web.2 username/tutorial:part1 docker-desktop Running Running 58 minutes ago
hsd20wrbpkjx getstartedlab_web.3 username/tutorial:part1 docker-desktop Running Running 58 minutes ago
qin17db37xvs getstartedlab_web.4 username/tutorial:part1 docker-desktop Running Running 58 minutes ago
s8u54k1ax8f6 getstartedlab_web.5 username/tutorial:part1 docker-desktop Running Running 58 minutes ago
앱 확장
docker-compose.yml 파일을 다음과 같이 수정한다.
$ cat docker-compose.yml
version: "3"
services:
web:
# replace username/repo:tag with your name and image details
image: username/tutorial:part1
deploy:
replicas: 10
resources:
limits:
cpus: "0.1"
memory: 50M
restart_policy:
condition: on-failure
ports:
- "4000:80"
networks:
- webnet
networks:
webnet:
이제 실행하는데 기존과 같은 getstartedlab라는 이름의 스택으로 실행한다.
$ docker stack deploy -c docker-compose.yml getstartedlab
서비스를 확인하면 다음과 같이 업데이트 된 것을 확인할 수 있다. 새로운 레플리카가 생성된 것을 확인할 수 있다.
$ docker service ls
ID NAME MODE REPLICAS IMAGE PORTS
r8ikpt4dypup getstartedlab_web replicated 10/10 username/tutorial:part1 *:4000->80/tcp
$ docker stack ps getstartedlab
ID NAME IMAGE NODE DESIRED STATE CURRENT STATE ERROR PORTS
dk5k5bt68eoa getstartedlab_web.1 username/tutorial:part1 docker-desktop Running Running 2 hours ago
nq0q77gcwo03 getstartedlab_web.2 username/tutorial:part1 docker-desktop Running Running 2 hours ago
hsd20wrbpkjx getstartedlab_web.3 username/tutorial:part1 docker-desktop Running Running 2 hours ago
qin17db37xvs getstartedlab_web.4 username/tutorial:part1 docker-desktop Running Running 2 hours ago
s8u54k1ax8f6 getstartedlab_web.5 username/tutorial:part1 docker-desktop Running Running 2 hours ago
sqn7aohfghfg getstartedlab_web.6 username/tutorial:part1 docker-desktop Running Running 3 minutes ago
3wee43wtqo1q getstartedlab_web.7 username/tutorial:part1 docker-desktop Running Running 3 minutes ago
0h6xfiw9a92s getstartedlab_web.8 username/tutorial:part1 docker-desktop Running Running 3 minutes ago
metnndctvyn4 getstartedlab_web.9 username/tutorial:part1 docker-desktop Running Running 3 minutes ago
rn22s1618j0g getstartedlab_web.10 username/tutorial:part1 docker-desktop Running Running 3 minutes ago
스택의 종료는 다음과 같이 한다.
$ docker stack rm getstartedlab
swarm의 종료는 다음과 같이 한다.
$ docker swarm leave --force
명령어 모음
파트별로 진행하며 사용한 명령어만 간략하게 살펴보기 위하여 정리하였다.
part1 오리엔테이션
## List Docker CLI commands
$ docker
$ docker container --help
## Display Docker version and info
$ docker --version
$ docker version
$ docker info
## Execute Docker image
$ docker run hello-world
## List Docker images
$ docker image ls
## List Docker containers (running, all, all in quiet mode)
$ docker container ls
$ docker container ls --all
$ docker container ls -aq
part2 컨테이너
$ docker build -t friendlyhello . # Create image using this directory's Dockerfile
$ docker run -p 4000:80 friendlyhello # Run "friendlyhello" mapping port 4000 to 80
$ docker run -d -p 4000:80 friendlyhello # Same thing, but in detached mode
$ docker container ls # List all running containers
$ docker container ls -a # List all containers, even those not running
$ docker container stop <hash> # Gracefully stop the specified container
$ docker container kill <hash> # Force shutdown of the specified container
$ docker container rm <hash> # Remove specified container from this machine
$ docker container rm $(docker container ls -a -q) # Remove all containers
$ docker image ls -a # List all images on this machine
$ docker image rm <image id> # Remove specified image from this machine
$ docker image rm $(docker image ls -a -q) # Remove all images from this machine
$ docker login # Log in this CLI session using your Docker credentials
$ docker tag <image> username/repository:tag # Tag <image> for upload to registry
$ docker push username/repository:tag # Upload tagged image to registry
$ docker run username/repository:tag # Run image from a registry
part3 서비스
$ docker stack ls # List stacks or apps
$ docker stack deploy -c <composefile> <appname> # Run the specified Compose file
$ docker service ls # List running services associated with an app
$ docker service ps <service> # List tasks associated with an app
$ docker inspect <task or container> # Inspect task or container
$ docker container ls -q # List container IDs
$ docker stack rm <appname> # Tear down an application
$ docker swarm leave --force # Take down a single node swarm from the manager
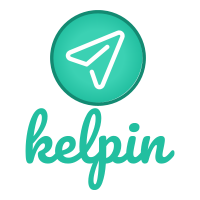
댓글남기기